
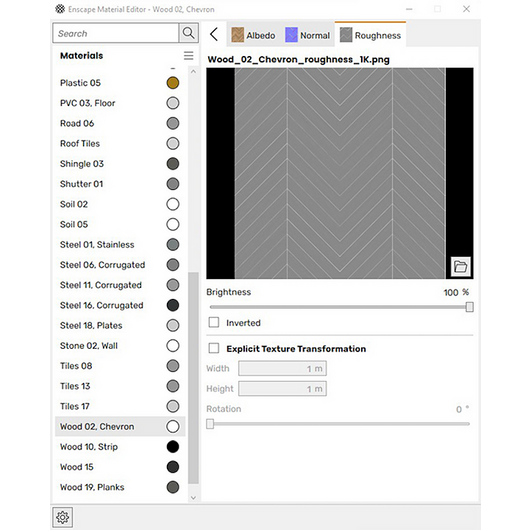

To create a custom asset, duplicate an existing asset. With the Appearance, Thermal, and Physical assets, if we wanted to save our custom assets out to an external library, we must do so from the asset library, and not through the material library. The Physical and Thermal Assets are not compulsory (not even available in Revit LT), but one can switch them out or copy them. It is necessary to look at t few of them to see which one would be most appropriate for our material. The Appearance Asset is also compulsory but can be duplicated and switched out with some other Appearance Asset from the libraries. However, note that the Appearance Assets have differing properties. Now we learn about creating custom assets and saving them into our own custom asset library. Firstly, note that the Identity and Graphics assets are compulsory and cannot be exchanged or duplicated. We learned how to create our own custom materials and how to save them out into a custom material library.


 0 kommentar(er)
0 kommentar(er)
